如何多平台同时开播?
发布时间: 2025-09-30
用蒙以CourseMaker 7.0专业版实现多平台开播,而且不会被系统识别为虚拟摄像头而被限流。这里也特别提示您一下,同样的直播画面,在多个平台同时开播,并不会违规。
一、设置画布
点击文档属性,选择画布的方向为横屏或者竖屏
或者从文件——文档属性,也可以打开这个界面
此处我们以竖屏直播为例
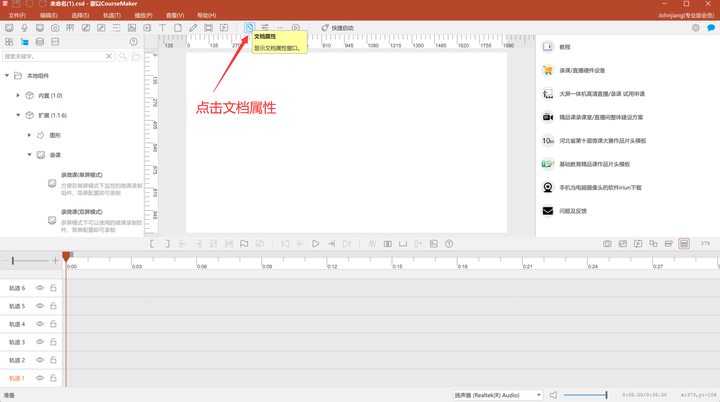
进入文档属性
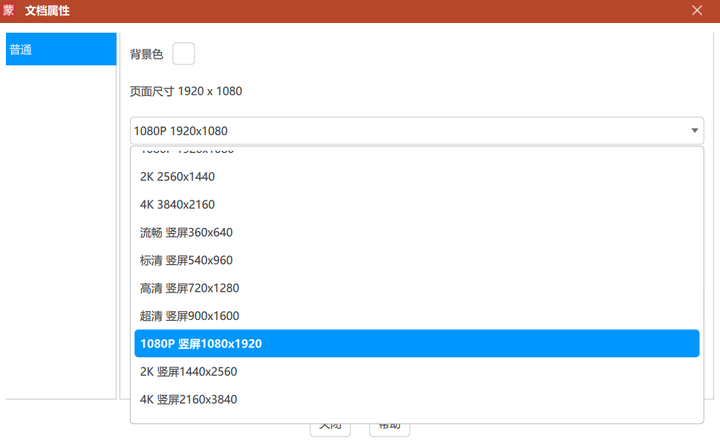
设置画布横屏或者竖屏
二、添加直播组件
在蒙以CourseMaker 7.0版软件左侧,本地组件——内置——控件,找到“屏幕预览”、“拍摄预览”,双击,把他们添加到画布,并把他们的大小和位置调整到合适。
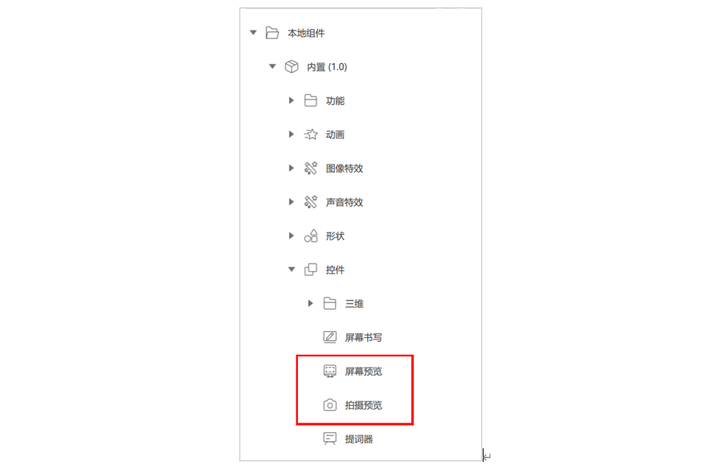
添加屏幕预览和拍摄预览
三、选择要展示的屏幕和摄像头画面
(一)设置屏幕预览画面
通常我们直播时都是用双显示, 选中“屏幕预览”,在右侧设备类型——显示器,可以选择让那哪个显示器的画面显示在直播间。
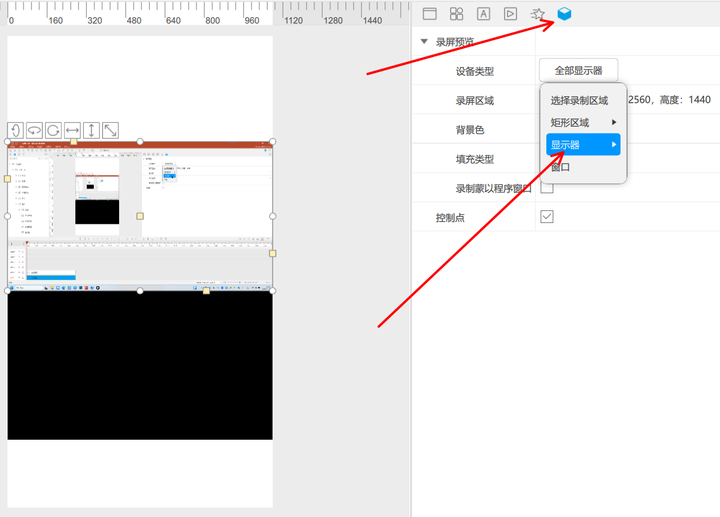
设置屏幕预览的显示器
(二)设置拍摄预览画面
“拍摄预览”也是同样的选择方式,选择拍摄所使用的摄像头设备。
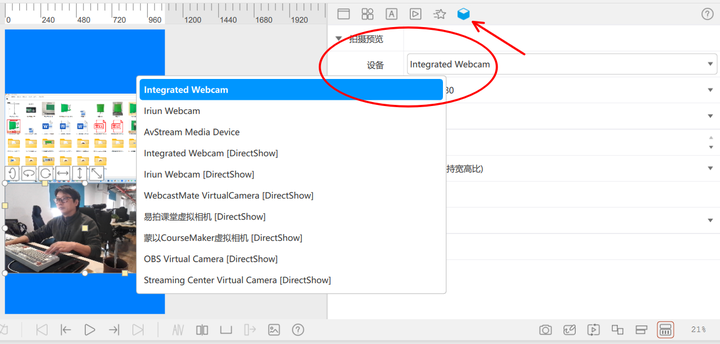
设置拍摄预览设备
(三)设置绿幕抠像
如果你有绿幕,需要做绿幕抠像,可以选中“拍摄预览”,在左侧 本地组件——内置——图像特效——绿幕抠像,添加一个“绿幕抠像”。
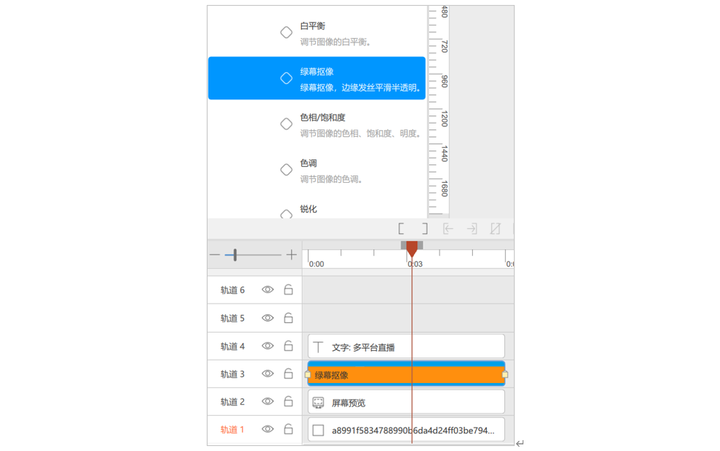
添加绿幕抠像特效
四、设置其它直播间元素
比如背景图、文字、贴片图、动画、视频等。都可以插入轨道
在轨道上添加对象后,可以调整对象在轨道上的顺序,跟图层一个道理。
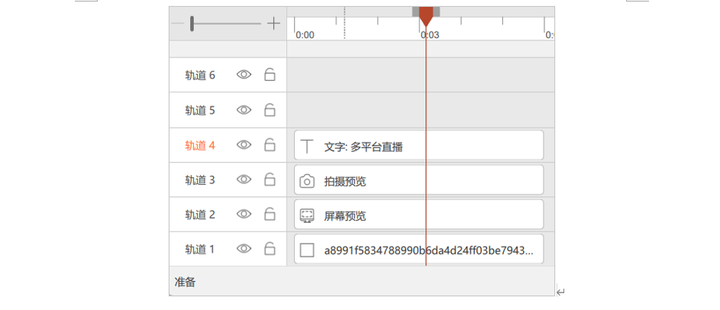
图层顺序
如果您置入的对象有动画或者视频,您可以在轨道右上方,选中“自动循环播放”。
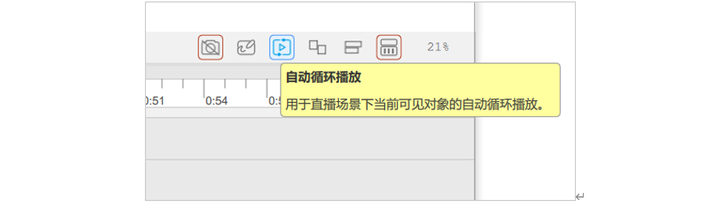
设置自动循环播放
五、开启蒙以CourseMaker虚拟相机
点击下图按钮,开启虚拟摄像头
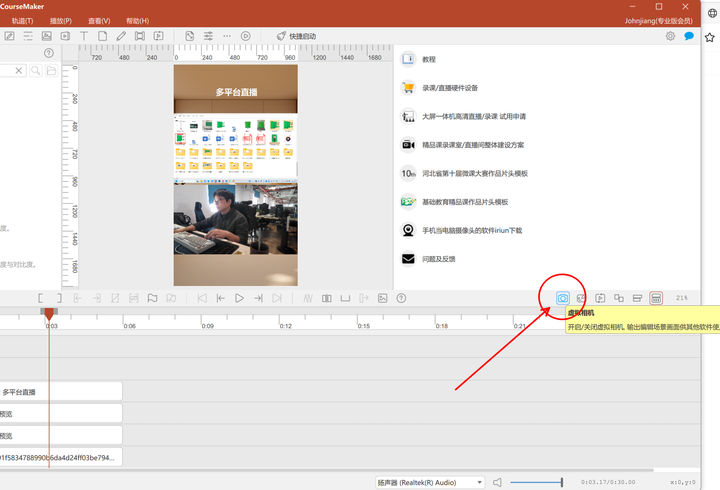
启动蒙以CourseMaker虚拟相机
六、在直播平台里添加摄像头
在摄像头设备里面,选择“蒙以CourseMaker虚拟相机”,即可把蒙以CourseMaker 7.0专业版里的画面传输到直播平台开播。
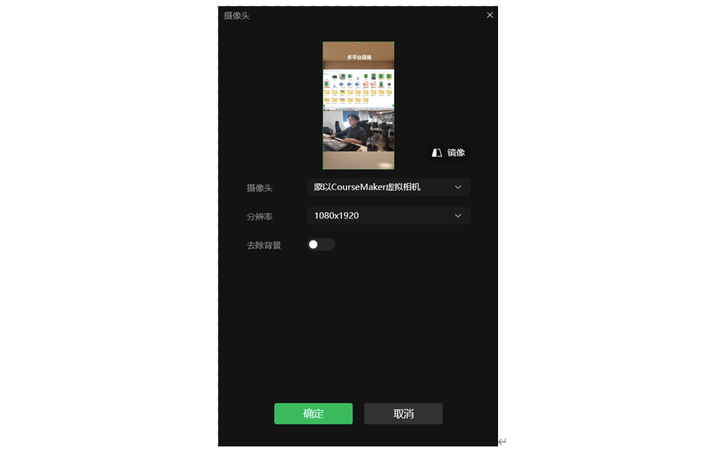
摄像头设备里选择蒙以CourseMaker虚拟相机
下图是我们用视频号开播的示例,其他直播平台如抖音、小红书等操作类似。
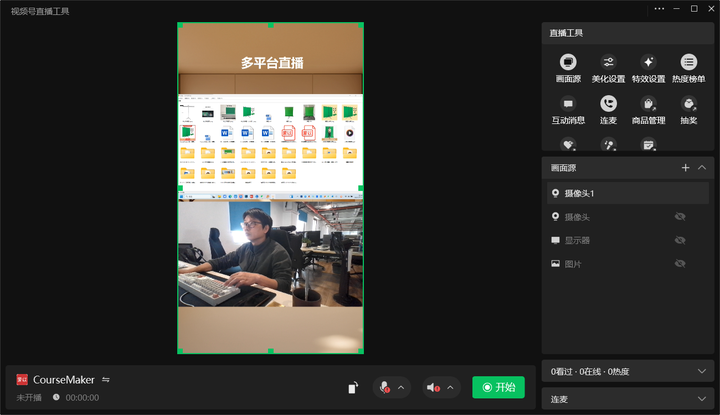
直播平台里的画面
你可以在一台电脑上,同时打开视频号直播工具、抖音直播伴侣、小红书直播助手等多个直播平台的直播工具同时开播,而且,还不会被直播平台限流。当然,多平台同时开播,对你的电脑和显卡性能都有要求,配置低了可是带不动的哦!
